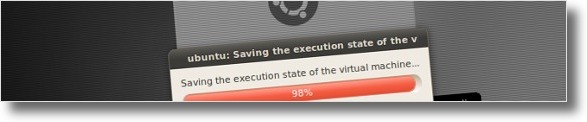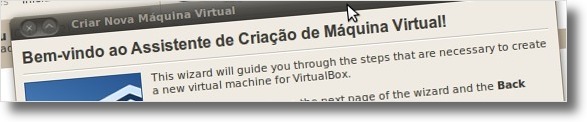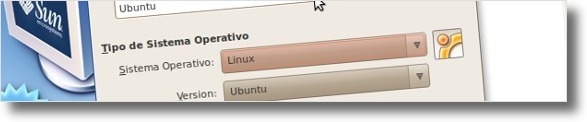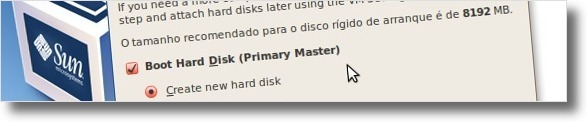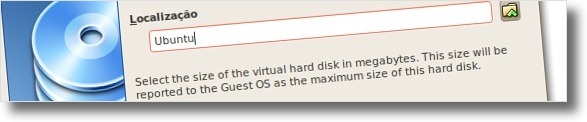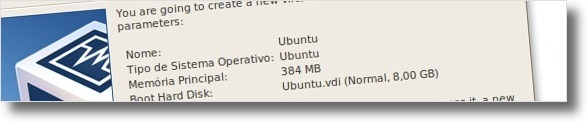O VirtualBox é uma solução livre de virtualização de sistemas operativos. O VirtualBox é um excelente software que permite virtualizar outro Linux ou mesmo o Windows no seu Ubuntu, tendo assim acesso a qualquer funcionalidade de qualquer um dos sistemas operativos. Para além disso, o VirtualBox tem também excelentes funcionalidades de combinação entre os sistemas virtuais e o próprio Ubuntu que está instalado na máquina. Combinando todas essas funcionalidades com a elevada estabilidade resulta num excelente software que se recomenda a qualquer utilizador que necessite de virtualizar algum sistema operativo.
O VirtualBox foi inicialmente criado pela empresa Innotek que entretanto foi comprada pela Sun de onde deu grande impulso no desenvolvimento desta ferramenta. Este negócio tornou, através da adição de inúmeras funcionalidades, o VirtualBox numa das melhores ferramentas de virtualização, comparada a qualquer alternativa comercial. Entretanto, como a Sun foi comprada pela Oracle, agora o VirtualBox pertence à empresa Oracle continuando, para já, livre de utilização!

Tal como referido, as funcionalidades são imensas e por isso mesmo não serão descritas neste artigo, no entanto, apresento algumas muito interessantes:
- Drivers especiais que possibilitam uma fácil instalação das compatibilidades dos sistemas operativos (eles detectam automaticamente os hardware virutal!);
- Possibilidade de utilização do hardware do próprio computador, nomeadamente CD-Rom e Pen drives;
- Interligação espectacular com o sistema operativo instalado (permite ter por exemplo a barra do Gnome do Ubuntu num dos lados do monitor e uma barra do sistema virtualizado do outro lado do monitor, sem se ver nenhuma separação entres os sistemas operativos, como pode verificar no vídeo abaixo);
- Partilha de pastas para troca de ficheiros; e uma excelente funcionalidade que é criar imagens de virtualização que permite você salvar um determinado trabalho, continuar a trabalhar e se quiser volta para o sítio onde tinha salvo (também permite ter várias imagens para depois voltar para a que desejar.
Pré-requisitos
Como é óbvio, a virtualização de sistemas operativos requer grandes capacidades de processamento, visto que o computador estará a processar dois sistemas operativos ao mesmo tempo, por exemplo o Ubuntu e um Windows. Sendo assim, o computador para além de ter um bom processador, precisará também de ter muita memória RAM de modo a poder ter os dois sistemas activos.
Por experiência própria, recomendo que computador tenha pelo menos 1GB de memória RAM. Caso tenha no mínimo esta quantidade de memória, ele funcionará minimamente bem e apenas diminuirá os rendimentos em situações em que os dois sistemas operativos estão a processar vários programas.
Relativamente ao processador, no mínimo deverá ser um Pentium4HT ou então algo superior. A partir daí, os rendimentos serão sempre melhores, tanto ao nível do processador como da memória RAM.
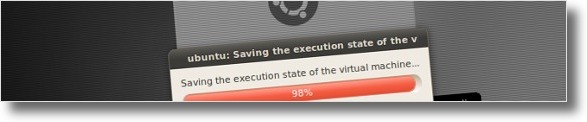
Instalação
Tal como uma grande parte das aplicações em desenvolvimento, existem várias versões do VirtualBox e as disponíveis nos repositórios oficiais do Ubuntu não são tão actualizadas quanto as disponibilizadas pelos repositórios oficiais do VirtualBox.
Para além disso, como de costume, a instalação através dos repositórios oficiais do Ubuntu é muito mais simples que a outra instalação pois os pacotes estão originalmente disponíveis para instalação, não sendo preciso adicionar repositórios.
Assim, conforme as suas preferências, deverá escolher um dos modos de instalação descritos a seguir. A minha recomendação é o primeiro modo pois assim tem a certeza que não compromete a estabilidade do seu Ubuntu.
Instalação do pacote estável
Este modo de instalação é muito simples e passa apenas por
clicar aqui, ou então escrever o seguinte no terminal:
sudo apt-get install virtualbox-ose
Instalação dos pacotes mais actuais
Esta maneira de instalação do VirtualBox utiliza o repositório oficial da aplicação. A única vantagem é a de possibilitar a instalação de versões mais actuais do VirtualBox. Sendo assim, para começar deverá abrir o terminal escrever o seguinte para adicionar o repositório e a respectiva chave de autenticação:
sudo add-apt-repository "deb http://download.virtualbox.org/virtualbox/debian lucid non-free" && wget -q http://download.virtualbox.org/virtualbox/debian/oracle_vbox.asc -O- | sudo apt-key add - && sudo apt-get update
Actualmente o servidor oficial do VirtualBox tem a versão 3.2 desta aplicação que é considerada estável! Sendo assim, para instalar esta última versão basta
clicar aqui ou então escrever o seguinte no terminal:
sudo apt-get install virtualbox-3.2
Pós-Instalação – criação de uma máquina virtual
Depois do processo de instalação estar concluído, recomendo que reinicie o seu Ubuntu. Depois disso, para começar a usufruir das funcionalidades do VirtualBox, comece por abrir o programa em Aplicações →Acessórios →VirtualBox.

De seguida, clique no botão “Novo” para criar uma nova máquina virtual. Irá aparecer uma janela semelhante à seguinte e deverá então clicar em “Próximo”.
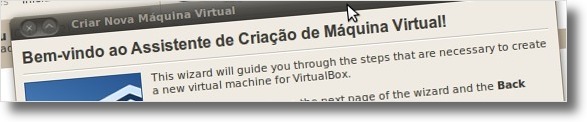
A primeira pergunta que deverá responder ao VirtualBox na criação desta nova máquina virtual, é qual o sistema operativo que quer instalar. Neste exemplo, será escolhido o sistema operativo Ubuntu, no entanto, poderá escolher outro, por exemplo uma versão do Windows. Depois de definir o nome desta máquina e o seu sistema operativo, clique em “Próximo”.
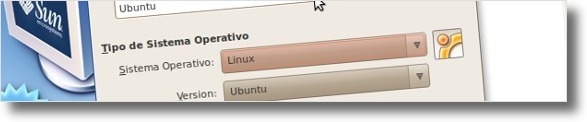
De seguida, deverá indicar a quantidade de memória que irá disponibilizar para a nova máquina virtual. Deve ter em atenção que quanta mais memória virtual disponibilizar, menos memória terá para o seu Ubuntu. Também deverá ter em conta que se puser muito pouca memória para a máquina virtual, o sistema virtualizado poderá não funcionar. Sendo assim deverá escolher um valor mediano e ter em consideração o tamanho recomendado pelo VirtualBox.

A terceira pergunta que deverá responder é relativa ao Disco Rígido Virtual, onde deverá definir quanto espaço deixará disponível para a máquina virtual. No caso de não ter nenhum disco rígido virtual, escolha a primeira opção, tal como na imagem a seguir, para criar um novo disco. Depois de seleccionar estas opções, clique em “Próximo” e na próxima janela também clique em “Próximo”.
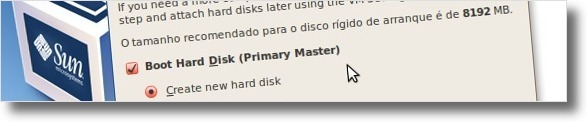
Será então apresentada uma nova janela para criação de discos rígidos virtuais. A minha recomendação é escolher como tipo de armazenamento, o tipo dinâmico, pois é escusado o VirtualBox estar a reservar logo uma quantidade substancial de espaço no seu disco.

Por fim, deverá definir a localização deste novo disco virtual. No caso de escrever apenas o nome do ficheiro (tal como está na imagem a seguir), então esse disco ficará numa pasta oculta da sua Pasta Pessoal. No entanto, em vez desta localização relativa, poderá escolher uma localização absoluta, definindo assim qual será o caminho exacto e o nome onde quer guardar o disco. Para além disso, nesta janela deverá também definir o tamanho do disco virtual. Quando concluir este processo, volte a clicar em “Próximo” e depois na janela seguinte outra vez “Próximo” para finalizar o processo de criação do disco Virtual.
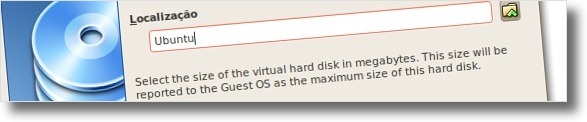
Depois disto, será apresentada a última janela do processo de criação da máquina virtual com as várias opções que escolheu. Poderá rever todas essas opções e se for isso que queria, clique no botão “Terminar”.
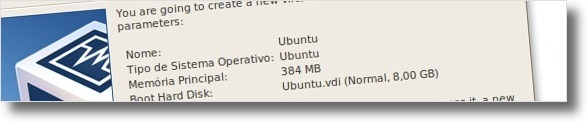
Depois disto, basta inserir o CD ou
pen drive de instalação do novo sistema operativo no seu computador e clique no botão
Iniciar!